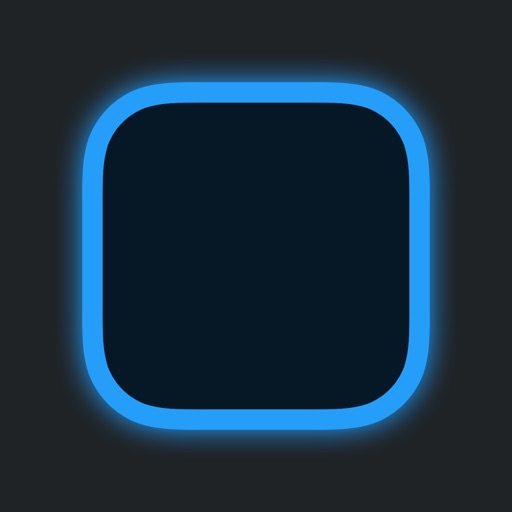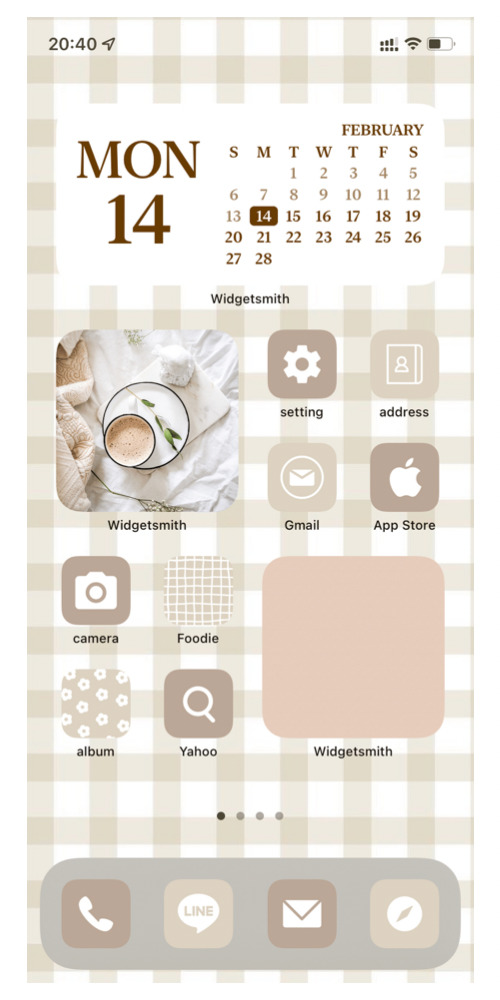
iPhoneのホーム画面はiOS14以降、グッと機能的かつおしゃれに利用できるようになりました。
ですが、実際には認知度がまだまだ低いです!
ホーム画面をおしゃれにすることに興味はなくても、よりiPhoneを便利に利用することには興味がある、といった方にもお勧めできる『ウィジェット』という機能があります。
ここではiPhoneのホーム画面をおしゃれにカスタマイズする方法の過去記事をまとめたものと、iPhoneアプリの便利な使い方についてをまとめました。
この記事でわかること
- アプリ『ショートカット』でアプリのアイコンカバーを変える方法
- 『ショートカット』使用時の通知をオフにする方法
- アプリ『Widgetsmith』の使い方
- iPhoneホーム画面のウィジェット配置方法
- ウィジェットの重ね方
- アプリの便利な整理整頓術
この記事1つで、
iPhoneのホーム画面、特にアプリに関するカスタマイズやウィジェット等について網羅しています!
それでは紹介していきます。
『ショートカット』でアプリカバーを変更する方法
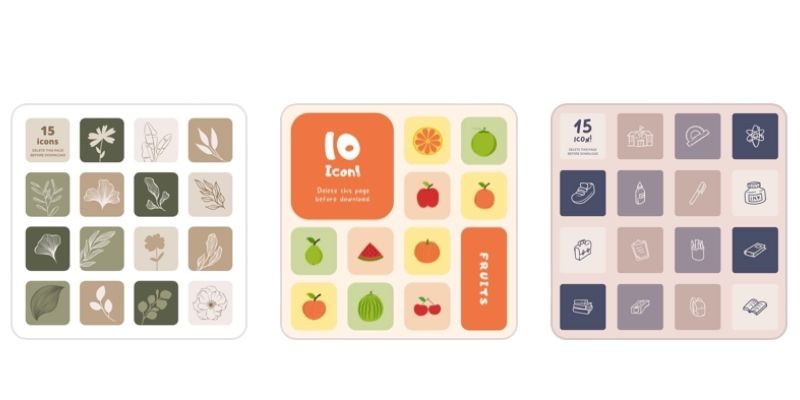
アプリ『ショートカット』を使用してアプリアイコンカバーを変更する方法は下記記事にまとめています。
-

【iPhone】アプリのアイコンをおしゃれにしたい!アイコンの画像変更方法とおしゃれアイコンの簡単な作り方
2023/6/21 スマホ
iPhoneのホーム画面をおしゃれにしたいという方必見!『ショートカット』アプリの使い方やアイコンカバーの自作方法などについてまとめました。
アプリのアイコンカバーを変更をすることでさらにオリジナリティ度が増すのでおすすめです!
個人的には
アプリの名前を変更できるところも
気に入ってます!
アプリの名前を『英語表記』に統一したいといったこともこの方法で可能になります。
また、アプリのアイコンカバーは自作することも可能です。
もし自作するなら、デザインアプリ『Canva』がとにかくおすすめです!
全ての素材とコンテンツが使用できるPro版もありますが、まだ使ったことすらない!という方はまずはフリー版で触ってみることをお勧めします。
もうCanva大好き!という方は下記よりPro版の無料トライアルが可能です。
ちなみに、ショートカットアプリには簡易的にアイコンカバーを変えられる機能もあります!
ただしその場合、アイコンカラーは指定カラーより選ばなければなりません。
統一感を作るのであれば指定カラーから1色、または2色で作成すると綺麗に配置できます!
『ショートカット』使用時に表示される通知をオフにする方法
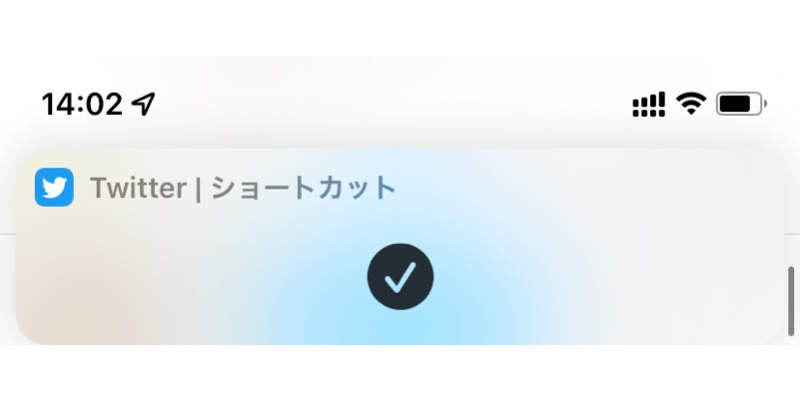
アプリ『ショートカット』を使用してアプリアイコンカバーを変更すると、そのままではアプリを立ち上げるたびに『通知』が表示されてしまいます。
この通知、毎回表示されるので煩わしさを感じてしまう方もいらっしゃるかと思います。筆者はとても邪魔でなりません・・・。
そんな時、この通知を『オフ』にする最新の方法をまとめたのが下記記事です!
-

【iPhone】アプリ『ショートカット』の通知をオフにする最新の方法や対策について
2023/6/21 スマホ
アプリ『ショートカット』を利用しアプリのアイコンのカバー画像を変更することが出来ますが、その際アプリ立ち上げ時に『通知』が表示されてしまいます。当記事ではこの通知をオフにする最新の方法をご紹介!少し手間はかかりますが、通知表示を無くしたいという方はぜひお試しください。
こちらの作業、アプリ1つに対して1つずつ設定しなければならないため、手間隙がかかります。
なので時間のある時に、一気に作業してしまうと流作業のように進められますので時間を確保し実施することをお勧めいたします。
『Widgetsmith』の使い方
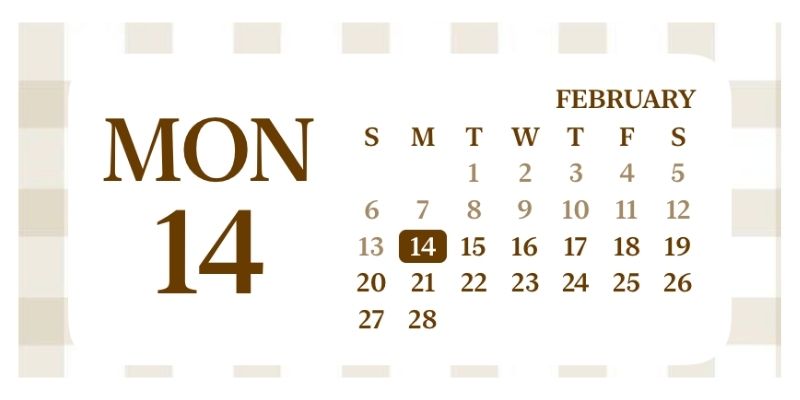
アプリ『Widgetsmith』を使用してホーム画面上に『ウィジェット』を作成する方法を下記記事にまとめています。
-

【iPhone】アプリ『Widgetsmith』を使ってホーム画面をおしゃれにカスタマイズする方法
2023/6/21 スマホ
Widgetsmithは日本語対応していないため最初は使い方に悩みますが、ここでは例題を使ってウィジェットを作成する手順を解説しています。また、iPhoneのアプリをウィジェット化し使用する方法や、ウィジェットを重ねたオシャレな使い方についても紹介しています。
Widgetsmithのデメリットは
日本語対応してないところ!
そのため、初見ではなかなか使いこなせず挫折してしまいそうになります・・・。
上記記事では、そんなWidgetsmithの使い方を、例題を用いて解説していますので、見ながらまず1つ一緒に作成してみてください。
▼Widgetsmithのインストールはこちら
アプリの便利な使用・整理術
アプリをウィジェット化して利便性をあげる
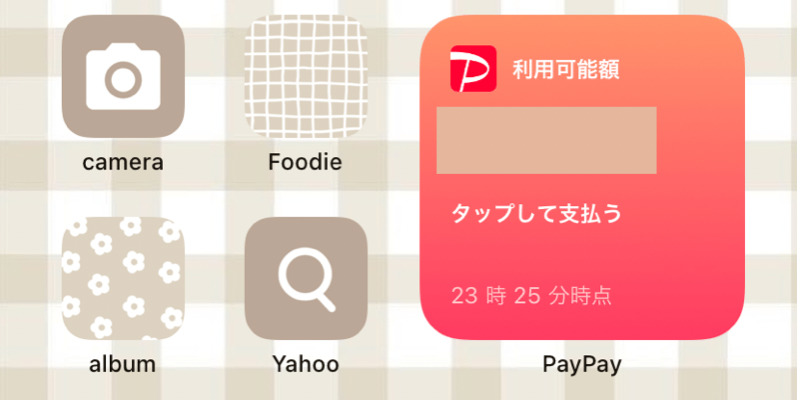
アプリ『Widgetsmith』を使わなくても、アプリを『ウィジェット』化できることをご存知でしょうか?
そもそもウィジェットって何?というところから説明すると、
ウィジェットとは
アプリを開かなくてもひと目で情報が得られるホーム画面上のショートカットのこと
例えば今日の天気を調べたい時、
通常は天気予報のアプリを開く→今日の天気予報が書かれた場所を探す、といった手順を踏みます。
ウィジェットとはこの作業を省略化し、
ホーム画面上に常に今日の天気が表示されているアイコン(=ショートカット)のことです。
この機能を使い、
iPhone内のある場所にウィジェットを配置すると利便性が大幅にアップします!
そのある場所とは、こちら!
ホーム画面1枚目、またはロック画面から右に向かってスワイプした時に表示される、iPhone左スペース!!
▼右にスワイプする
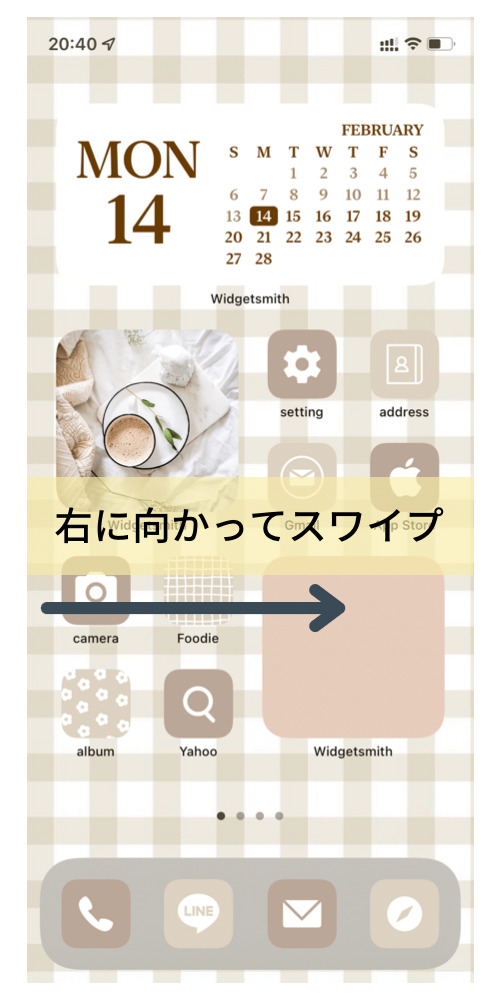
すると、iPhone内の左側にスペースが現れます。
この左側のスペースはウィジェットを配置できる場所で、用意したウィジェットを配置することができます。
また、このスペースは、iPhoneアプリのウィジェットも、Widgetsmithで作ったウィジェットも両方配置できます。
▼配置するとこのようになります。
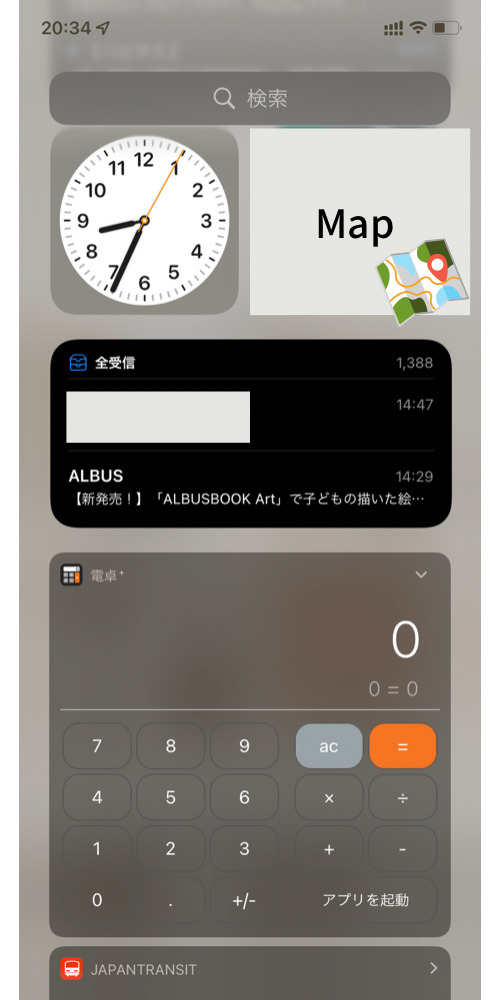
右にスクロールするだけで使用頻度の高いウィジェットをパッと表示させられるので、ホーム画面がアプリでごちゃつきがちな方は特におすすめです。
また、この状態でも電卓は使用できるので、アプリを立ち上げなくても簡単な計算は可能です。
(電卓+というアプリを使用しています)
アプリをウィジェット化する方法は、下記記事に記載しています!
-

【iPhone】アプリ『Widgetsmith』を使ってホーム画面をおしゃれにカスタマイズする方法
2023/6/21 スマホ
Widgetsmithは日本語対応していないため最初は使い方に悩みますが、ここでは例題を使ってウィジェットを作成する手順を解説しています。また、iPhoneのアプリをウィジェット化し使用する方法や、ウィジェットを重ねたオシャレな使い方についても紹介しています。
上記記事ではホーム画面でのウィジェット利用として記載していますが、このウィジェット配置エリアでも同様の方法で作成できます。
ウィジェット化したアプリは『ホーム画面から取り除く』
ショートカットでアプリを配置したり、アプリをウィジェット化したりすると、アプリが本体とウィジェットで重複してしまいます。
また、ごくたまに使うけど使用頻度が低いアプリがホーム画面に溜まってる・・・ということもよくありますよね。
そんな時は『ホーム画面から取り除く』が便利です!
ホーム画面から取り除くと、ホーム画面上ではアプリは表示されなくなります。
ただし、iPhone内には存在(インストール)したままの状態です。
『ホーム画面から取り除く』方法は簡単!
アプリを長押しし、
『ホーム画面を編集』→アプリ左上に表示される『−』をタップ→『ホーム画面から取り除く』
で完了です。
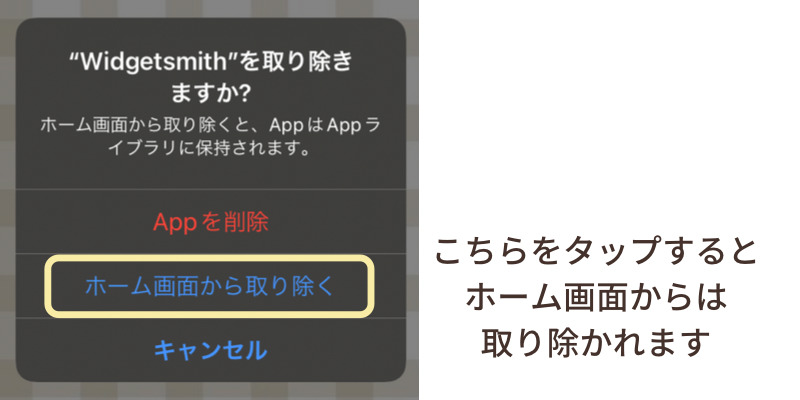
こうすることで、配置したウィジェットはそのまま表示された状態ですが、大元のアプリはホーム画面上からは消去されますので、アプリの二重配置を防ぐことができます。
ちなみに、その上の『Appを削除』をタップすると、iPhone内から完全削除されます。
アプリを整理整頓するのに役立つ『Appライブラリ』はどこにある?
ホーム画面から取り除いたアプリを検索したり立ち上げたりしたい時は、『Appライブラリ』を使用しましょう。
また、『Appライブラリ』を駆使すればアプリの整理整頓にも役立ちます。
iOS14以降登場した『Appライブラリ』。
存在は知っているけど使いこなせてない、という方は必見です!
まず、『Appライブラリ』とは、
ホーム画面を1番左へスクロールした時に現れるエリアのことを指します。
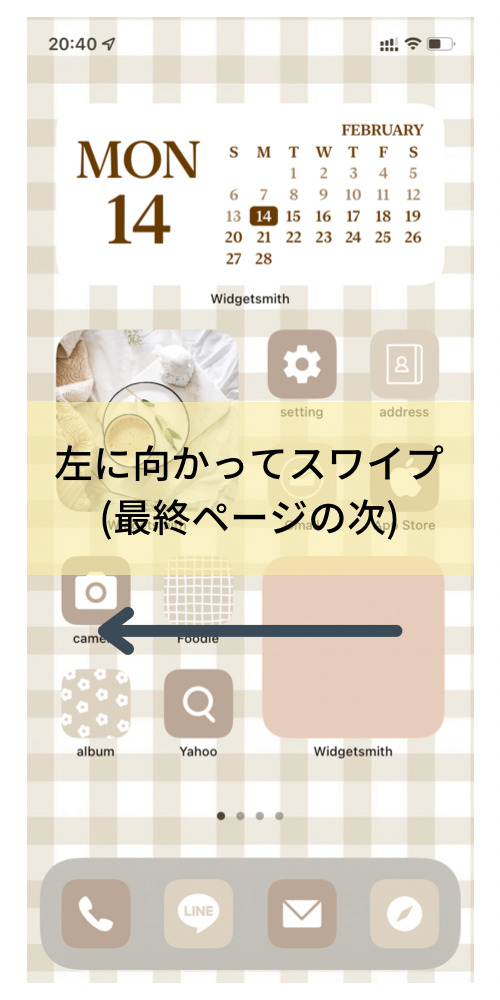
ホーム画面の最終ページをさらに左へスクロールすると出てくるのが『Appライブラリ』です。
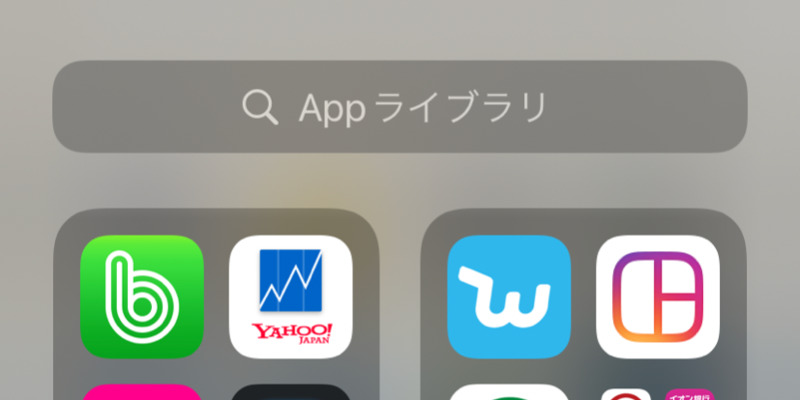
Appライブラリの使いこなし方
Appライブラリの特徴はこちらです。
Appライブラリの特徴
■iPhoneに保存している全てのアプリがまとめられている。
■検索窓より、使用したいアプリを検索することが可能。
■Appライブラリのフォルダ分けの変更や編集はできない。(2022年2月 iOS15現在)
この特徴を踏まえ、アプリの整理整頓は下記のようにするとより一層便利になります。
使用頻度、重要度の高いアプリ
・ウィジェット化し、ウィジェットエリアに配置する。
・元のアプリは『ホーム画面から取り除く』でホーム画面上から消去
使用頻度が高いアプリ
・ホーム画面1ページ目に配置
・ウィジェット化しても使いやすい
→ウィジェット化した場合は『ホーム画面から取り除く』でホーム画面上から消去
使用頻度が中程度のアプリ
・ホーム画面2ページ目以降に配置
・アプリの特徴別にフォルダ分け
使用頻度が低いアプリ
・全く使っていないなら思い切って『App削除』する(iPhone内から完全削除)
・完全削除に至らない、使用頻度の低いアプリは『ホーム画面から取り除く』
→使用時は『Appライブラリ』より検索し使用する
こうすることでアプリの二重表示を避け、
かつiPhone内のアプリがすっきりと整理整頓されます。
アプリがiPhone内に存在するだけでもストレージが使われますので、使わないものは思い切って完全削除しましょう。
そしてアプリがないことが不便に感じた時に、App Storeより再インストールしホーム画面に戻しましょう!

ウィジェットエリア、
Appライブラリ、そして
ホーム画面の1ページ目と
2ページ目以降をうまく使い分けできれば、iPhoneのアプリ使いこなしは完璧です!
まとめ
iPhoneのアプリについて、当記事では下記のことを紹介してきました。
当記事でわかること
- アプリ『ショートカット』でアプリのアイコンカバーを変える方法
- 『ショートカット』使用時の通知をオフにする方法
- アプリ『Widgetsmith』の使い方
- iPhoneホーム画面のウィジェット配置方法
- ウィジェットの重ね方
- アプリの便利な整理整頓術
iPhoneの機能はどんどんアップデートされていくのに、使い方は昔のまま・・・という方は多いのではないでしょうか?
筆者もその一人だったので、ここまで利便性が上がり、好きなようにカスタマイズまでできるようになっていることに驚きました。
当記事で紹介したホーム画面のカスタマイズ方法を参考に、iPhoneをさらに自分好みにしていってみてはいかがでしょうか?